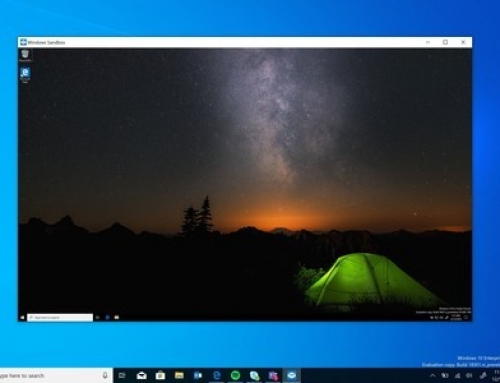Activar la característica Autoarchivar en Outlook
1.- Haga clic en la pestaña archivo y, a continuación, haga clic en la ficha «Opciones en el menú archivo».
2.- Haga clic en la ficha «Opciones avanzadas».
3.- Haga clic para seleccionar «Autoarchivar» cada en la casilla de verificación y, a continuación, especifique la frecuencia con la que Autoarchivar ejecutará el proceso, escribiendo un número en el cuadro días.
4.- Si desea recibir una notificación antes de que se archiven los elementos, haga clic para activar la casilla de verificación «Preguntar antes de Autoarchivar».
5.- En el cuadro archivo de almacenamiento predeterminado, escriba el nombre del archivo donde los elementos archivados serán transferidos, o haga clic en Examinar para seleccionarlo de una lista.
6.- Haga clic en Aceptar dos veces.
Establecer las propiedades de Autoarchivar en Outlook para una carpeta
1.- En la Lista de carpetas, haga clic en la carpeta que desea Autoarchivar en Outlook y, a continuación, haga clic en Propiedades.
2.- Haga clic en la ficha Autoarchivar.
3.- Para establecer las propiedades de Autoarchivar en Outlook para esta carpeta, haga clic con el botón derecho y seleccione «Eliminar elementos anteriores a«.
4.- Para especificar cuándo los elementos deben transferirse automáticamente al archivo de almacenamiento, escriba un número en el cuadro de meses.
5.- Para especificar un archivo para que los elementos archivados se transfieran a, haga clic en mover «elementos antiguos a».
6.- En el cuadro mover elementos antiguos a , escriba un nombre de archivo para los elementos archivados, o haga clic en Examinar para seleccionar de una lista y, a continuación, haga clic en «Aceptar».